Google “Hangouts Meet” - Get Up and Running
In case Zoom is unavailable, we recommend trying Hangouts Meet.
In order to host a meeting, log in using your Virginia Tech account credentials.
For detailed tutorials, visit the quick start guide Google Help & Quick Start Guide
Already know Zoom? Here’s how features are similar, comparison at glace
- Go to Google Meet in a web browser.
- Click “Sign In” - if not already signed in to your Virginia Tech account.
- When Signed in, you’ll be returned to Meet.
- Click “+ Join or start a meeting”
- Name Your Meeting (optional)
- Your meeting is ready.
- Click “Join Now” - You will be given the meeting info you can share and
- the option to ‘Add People’.
- the option to ‘Copy joining info’ so you can share via email or other means
- Hit the ‘X’ in the top right of the meeting info box. You are now in your new meeting.
- Wait for your invited participants to join with the link you gave them.
If you were given a web link, such as: meet.google.com/gci-potf-hrk; follow the link in your web browser.. OR
- Go to Google Meet
- Click “Sign In” - this will redirect you to the VT login portal, then return you to Meet.
- Click “Join or start a meeting”
- Type in the meeting code given to you. The meeting code is the letters and dashes after meet.google.com/ in the info sent to you by the host: (it is not the PIN#)
- meet.google.com/gci-potf-hrk
Dial-in: (US) +1 573-518-7122, PIN: 806 022 638#
- meet.google.com/gci-potf-hrk
- The entrance screen previews your Video Feed
- There is always an option to Turn off Video and Mute Audio
- At the bottom right of the browser windows click the “three dots” -

then choose “Settings” - You should be in a window that allows testing and changing of Audio and Video Devices
- Note: If while testing your Mic it does not make any sound, there is a visual indicator:
- No Sound -
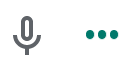
- Sound -
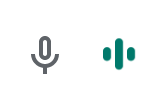
- No Sound -
- Chat
- Mute guests
- Can ‘remove presentation’
- Turn on captions (Works very well!)
- Chat
- Record meeting - Saves to Hosts Google Drive
- Cannot mute others
Recordings work differently on Google Meetings than on Zoom. A Recording always gets stored on the Google drive of the meeting Host, regardless of who starts ‘Record Meeting.’
The person who started the recording will get a notification but must get permission from the host to view it, if that person is not already the host.
The pinning feature will lock a particular view to the majority of your browser window.
As host, you can mute a guest, but not unmute them. They have to unmute themselves. Currently, there is not a way for the host to prevent a guest from unmuting.
Join Code: If needed after initial meeting startup, the Join code can be found during the meeting by clicking the meeting name in the lower left of the window.
Sample meeting info:
To join the video meeting, click this link: https://meet.google.com/vcg-pciv-rpq
Otherwise, to join by phone, dial +1 561-806-0810 and enter
this PIN: 678 882 946#
The relevant part of this for most users is the code in the URL: vcg-pciv-rpq in this example. The PIN number is not the meeting code. The PIN number needs to be typed in if you call via telephone.
Cannot control other person’s desktop: This feature is not available in Hangouts Meet
Video Quality: Defaults to LOW
- In the bottom right-hand corner of the browser windows click the “three dots” then choose “Settings”
- You will then be directed to a window that allows test and changing of Audio and Video Devices
- Choose “Video” and change to “High Definition (720p)” on both ‘Send Resolution’ and ‘Receive Resolution’
- This may cause issues if you have low internet speed. 360p should be fine unless you are sharing documents that need small details to be read on the receiving end.
Where do the recordings go: Recordings are stored in the hosts google drive. A folder called ‘Meet Recordings’ will be created in the root of ‘My Drive’ if not already there.
No option to start meeting: Users who do not have a vt.edu (or another business with a G Suite license) cannot start a meeting, but they can join one.
Note: Access may or may not be limited to until July 1, depending on VT G Suite contract.


