Tablet Usage Tutorial
Your tablet PCs startup process should be the same as any other computer and in many cases can be just like any other computer. The first time you use your tablet PC, the pen may need to be calibrated to the screen.
The tablet settings are located in the control panel.
1. Click the Search icon at the bottom left of the start screen.
NOTE: If you are not at the start screen, you can get there by selecting the Windows key ![]() in the bottom left of your desktop or keyboard.
in the bottom left of your desktop or keyboard.
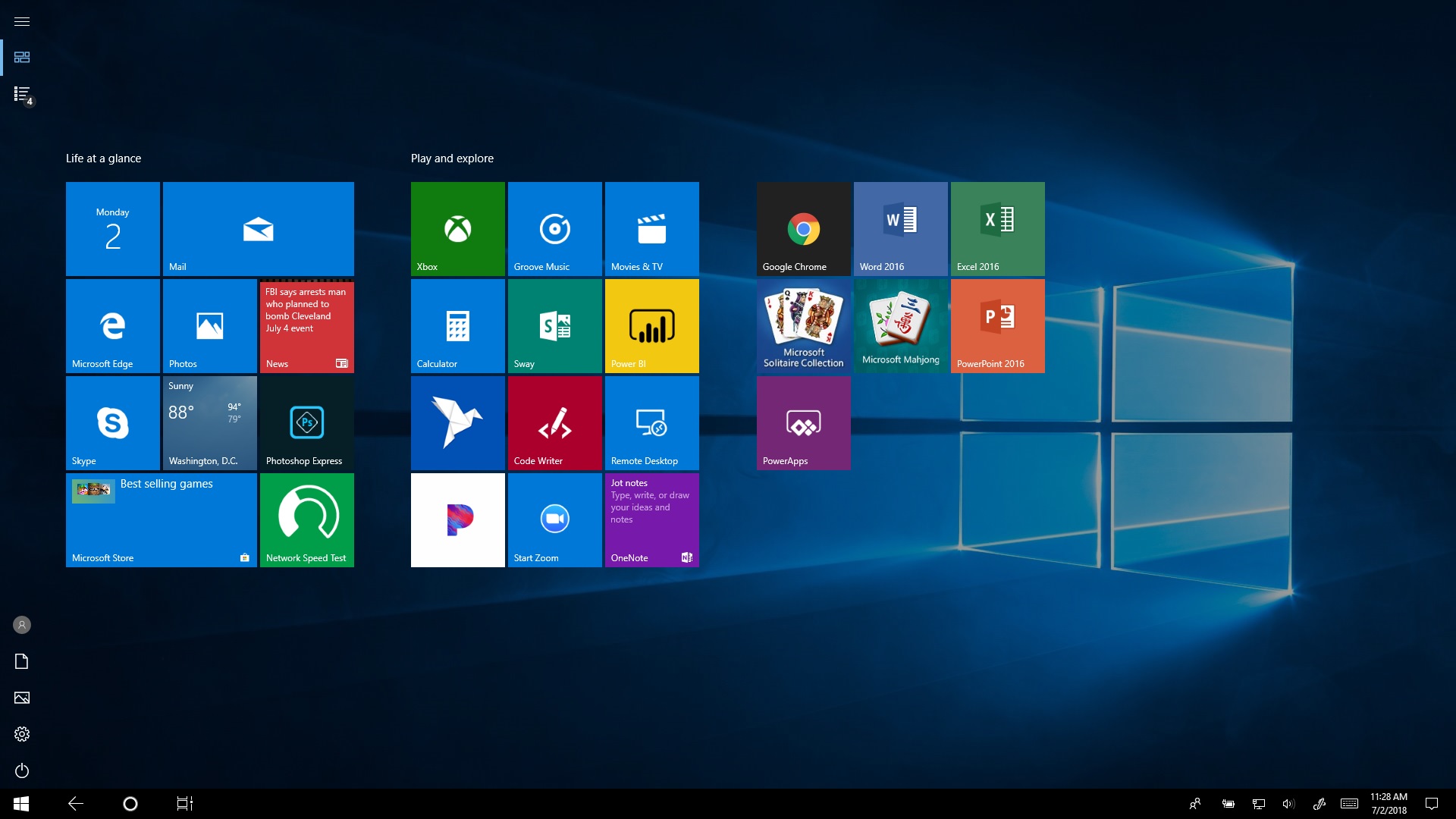
2. Type "Control Panel" in the search box and select it from the search results
3. Click "Hardware and Sound"
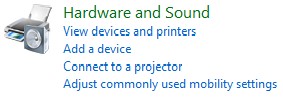
4. Click "Tablet PC Settings"

To Calibrate:
1. In the "Tablet PC Settings" menu click "Calibrate the screen for pen or touch input"
2. Select the "Display" tab if it is not already selected
3. Click "Calibrate" and follow the instructions on the screen
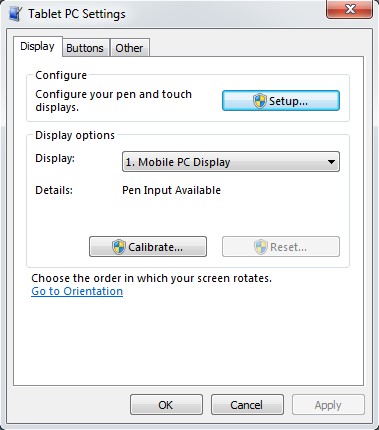
The screen on your tablet is significantly different than that of a normal laptop. Below is an explanation of some of a tablets unique features and how they are used.
Rotating the Screen
While the pen can be used on the screen at any time, it is typically easier to write when the screen is laid flat, resembling a piece of paper. To physically rotate the screen:
1. Some screens rotate along the vertical axis until the back of the screen faces the keyboard.
2. Other screens rotate along the horizontal axis until the back of the screen faces the bottom of the laptop.
3. And other laptop keyboards completely remove from the screen using a latch.
Changing Screen Orientation
To change the screen orientation:
1. Click the Search icon at the bottom left ofo the start screen
2. Type "Windows Mobility Center" in the search box and select it from the search results
3. Click "Rotate Screen"
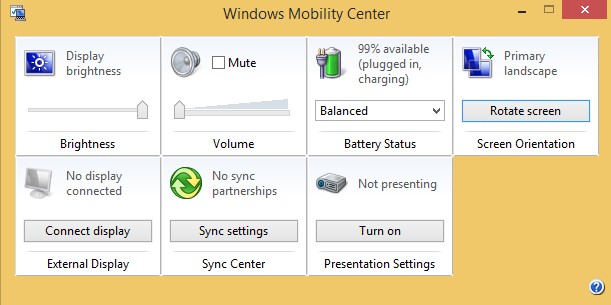
NOTE: The Windows Mobility Center serves as a shortcut to access various system settings and options suh as Brightness, Volume, Battery Status, Screen Orientation, External Display, Sync Center, and Presentation Settings.
To change the order of the direction that the screen rotates:
1. Click the Search icon at the bottom left of the start screen
2. Type "Control Panel" in the search box and select it from the search results
3. Click "Hardware and Sound"
4. Click "Choose the order of how your screen rotates" under "Tablet PC Settings"
5. Make sure the "Display" tab is selected
6. Click "Go to Orientation"
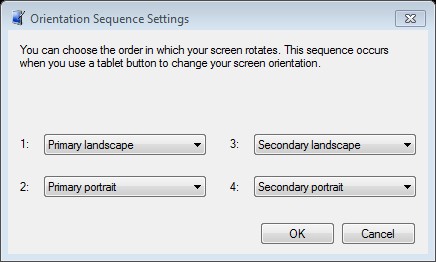
1. Click the Search icon at the bottom left of the start screen
2. Type "Mouse and touchpad settings" in the search box and select it from the search results
3. In the "Select your primary button" drop-down menu, Select "Right"
The pen is used to write and as a navigation device (mouse) on the tablet screen. The pen's tip (or the nib) is what actually touches the screen to write. The button on the side of the pen can be used to right click on the screen. The top of the pen can be used as an eraser. The pen's functionality is programmable and can be changed.
To Change your Pen Options:
1. Select the Search icon at the bottom left of the start screen
2. Type "Pen Settings" in the search box and select it from the search results
3. Make sure that the option selected from the left is "Pen & Windows Ink"
4. Modify the settings needed
5. When finished with modifications, simply close the window, all settings will be saved
- If you are not having wireless issues, please continue reading in the next section.
- For most tablets, the wireless can be toggled electronically in the "Notification Center" at the bottom right-hand corner of your screen.
- On some tablets there is a physical switch to toggle the wireless on and off. The location of the physical wireless switch may vary.
- To gain wireless access, first you must make sure your wireless switch (physical or electronic) is turned on.
- You can find the physical switch on the front of your tablet, beside the LEDs on a Fujitsu, or on the left side near the front on a Lenovo.
To connect to the internet:
1. Click the "Notification Center" icon  at the bottom right side of your screen
at the bottom right side of your screen
2. Locate and click on the "Network" button 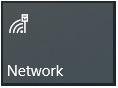
3. Make sure that Airplain mode is turned off and Wi-Fi is turned on
4. Click the wireless network that you would like to connect to and enter creditials if prompted
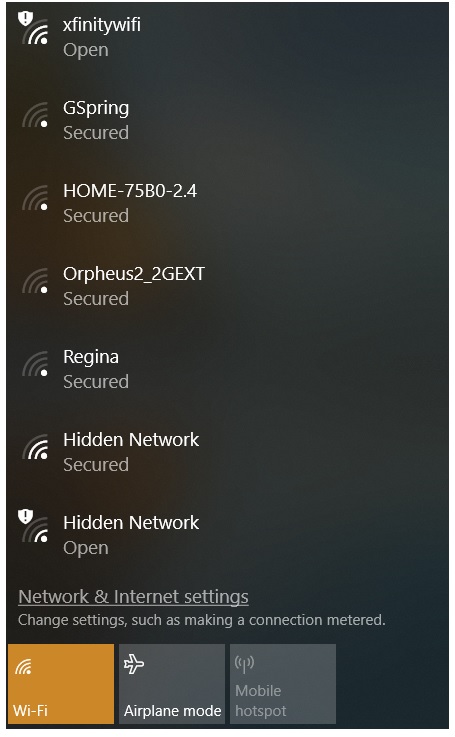
Once you can see the available networks, you have two choices in wireless access on campus: "eduroam" and "VirginiaTech".
- If this is your first time connecting to wireless at VT, connect to the "VirginiaTech" network
- As soon as you do, a web browser will open and take you to a site with two options: "Guest" or "Student/Faculty/Staff"
- Click on "Student/Faculty/Staff"
- This will show you instructions for connecting to the "eduroam" network
- If for some reason you cannot connect to the "eduroam" network, click the link at the bottom of the page "try connecting to VirginiaTech"
- This will guide you to enter your "PID" and "Network Password"
- You will then have access the "VirginiaTech" network, but you should seek help to connect to the "eduroam" network as soon as possible
The Input Panel acts like a keyboard while you are in Tablet mode. The input panel is docked to the bottom desktop toolbar.
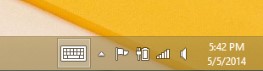
Select the keyboard icon ![]() to access the input panel.
to access the input panel.
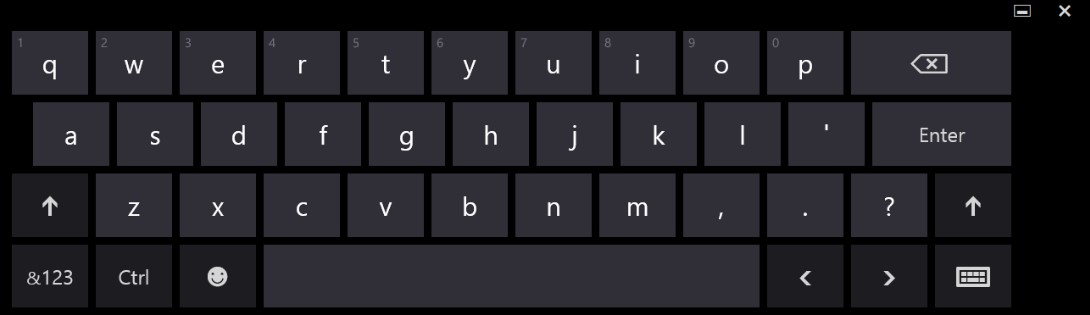
The panel can change from keyboard input to handwriting input using the keyboard button  in the lower right corner of the panel.
in the lower right corner of the panel.
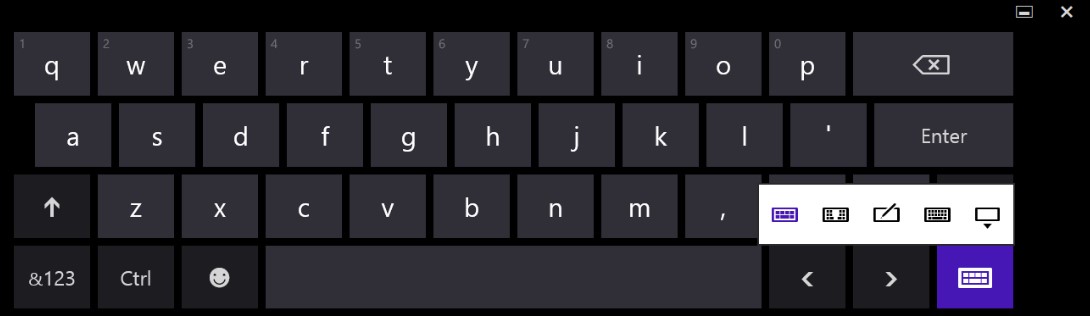
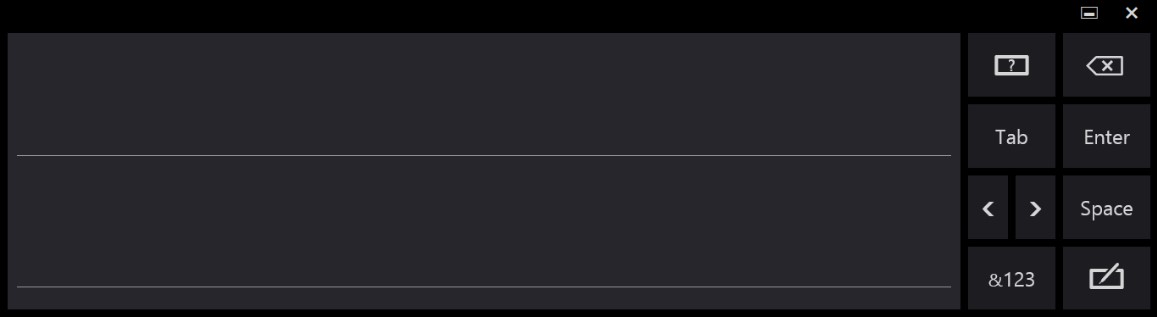
To use the built-in animated instructions for correcting, deleting, splitting, and joining your handwriting, select  at the top right of the handwriting input panel.
at the top right of the handwriting input panel.
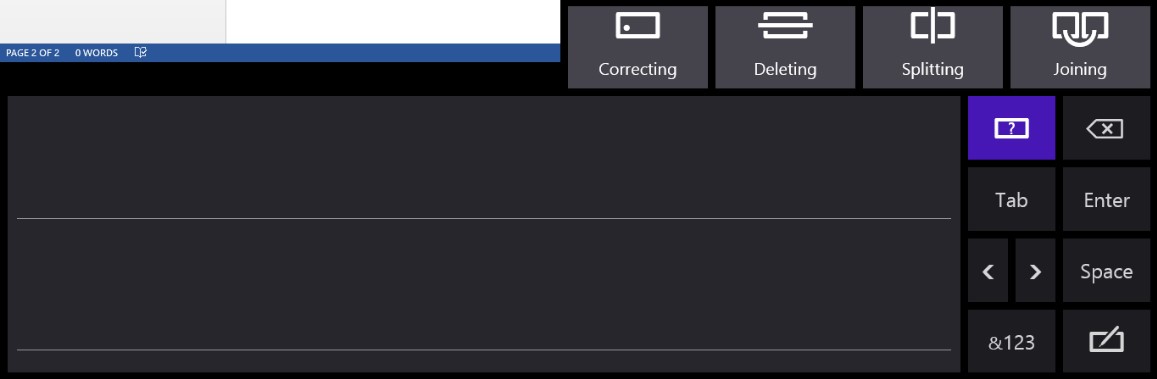
- Do not store in direct sunlight for long periods, or where the computer will be exposed to excessive heat (over 140°F).
- Avoid direct exposure to water, sand, dust and other environmental hazards.
- Make a habit of transporting and using it in a carrying case.
- Keep it away from food and beverages.
- Keep the covers closed on the connectors, doors and slots when they are not in use.
- Prevent heavy and/or sharp objects from falling onto or being put onto the display.
- Place your Tablet display side down whenever possible.
- Be careful to keep phone and power cables out of the way when communicating or charging your Tablet in the home or office, to prevent people or pets tripping.
- To protect the display screen, use a Screen Protector with your Tablet. (A Screen Protector is a clear plastic sheet that you apply to the screen surface. It does not affect the performance or usability of the tablet or the pen.
- Always store the pen in the storage space provided in the computer.
- Do not tap heavily on the display.
- Avoid getting the pen dirty.
- Use only the Pen provided, to write or tap on the display.
To clean your tablet display screen: wipe the screen surface gently using a soft cotton cloth dampened with denatured alcohol or a mild soap with no abrasives (i.e. Dawn). Do not use abrasive solvents or cloths.
Caution: Your tablet is not waterproof. Do not pour or spray liquids directly on your tablet or wash your tablet with a heavily soaked cloth.
Accidental Spills
If you do accidentally spill liquid on the computer:
- Turn it off, unplug it, and remove the battery
- Position it so that the liquid can run out
- If the computer does not boot after it has dried out call the SWAT Team.
The average lithium-ion battery life in a Tablet PC is approximately 13 months, depending on usage. These hints will help you achieve a longer lifespan for your battery.
- Always make sure you charge battery fully.
- Clean battery contacts occasionally. Remove your battery and clean its metal contacts with alcohol, (ideally do this every two months), allowing it to dry thoroughly before replacing it. This makes sure the power transfer between the laptop and its battery is as efficient as possible.
- Make sure the vents on the laptop are clean and free of dust.
- Keeping the laptop cool will extend battery life. Try to operate on hard surfaces as much as possible and avoid using the computer on your lap, pillows, or other soft surfaces which might interfere with airflow. Never store your computer in a hot car or in full sun.
- Running a lithium-ion battery empty and subsequently giving it a full charge will keep a lithium ion battery fit. (To completely discharge a lithium-ion battery simply run your laptop until it automatically shuts-off.) This will ensure your battery meter remains accurate.
- Use the power management settings on your computer to the least draining setting. Using a laptop at lower power levels while on battery power will increase the lifetime of your lithium-ion battery.
- Set your screen brightness to the dimmest that your are comfortable with.
- When not using Wi-Fi, disable the Wi-Fi adapter.
- Reduce the peripheral equipment.
- Do not multi-task while on battery power. Stick to the project and do not have several applications running in the background. Do not have multiple screens up at the same time as this causes additional CPU usage, which heats up the computer causing the fan to run more, and for longer periods to cool down the motherboard and CPU.
- Avoid purchasing spare lithium-ion batteries for later use. Observe manufacturing dates. Do not buy old stock, even if sold at clearance prices. Do not buy a replacement battery until it is needed.
1. Click the Cortana/Search icon ![]() at the top right of the start screen
at the top right of the start screen
2. Type "Tips" in the search box and select it from the search results
NOTE: It is recommended that your device is connected to the internet (see the Wireless Internet section above) in order to fully utilize the tutorial on your device. An internet connection is not needed for basic help.


